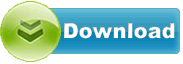AXIS M1114-E Network Camera 5.50.3
AXIS M1114-E Network Camera driver from Axis for OS Independent
AXIS M1114-E Network Camera driver from Axis for OS Independent
File size:.............. 26.7 KB
Downloads:......... 287
Release date:...... 15 Mar 2016
Last update:........ 15 Mar 2016
Publisher review for AXIS M1114-E Network Camera 5.50.3:
Before install AXIS M1114-E Network Camera 5.50.3you should set a system restore point, to make sure you can rollback to your original driver in case you accidentally install another driver or select the driver for another version of the operating system.
Also, do not forget to check with our site as often as possible for new version of AXIS M1114-E Network Camera . We recommend to always use most recent version of a driver.
New Features:- Local Language Support, ability to change the camera's user interface to other languages than English.
- Edge Storage Disruption Detection, ability to be notified when the Edge Storage detects disruptions that may need administrative attention, typically disk unavailable, read/write error, disk full or disk locked.
- Text Overlay character set extension, ability to use non-western characters in the video text overlay. Note that, Right-to-left languages such as Arabic are not supported.
- Text Overlay Font Size, ability to select three different font sizes for the video text overlay in order to increase readability, especially for high resolution video.
- ONVIF Profile S conformance. The ONVIF Profile S replaces the ONVIF Version 1.02.
- Text Overlay Message Action, a camera action that provides a way to display a user defined message in the image's text overlay upon a detected event.
- Email/SSL Recipient, ability for the camera to connect to common email services. The camera includes predefined profiles for example, Gmail and Hotmail.
- HTTPS Recipient, systems using HTTP notifications from the camera can now do this in a secure way over HTTPS.
- Upload Video Clip Action, ability to upload a video clip to an FTP server or an email recipient upon an event. Note that, a media player with support for H.264 and Matroska File Format (MKV) is required to play the clip.
- Live Stream Access Detection, it is now possible to notify people that someone is actively monitoring a camera.
- Edge Storage Device Redundancy, ability to automatically switch recording device between SD Card and NAS if one device detects disruption.
- System Ready Event, ability to get notified when the camera has booted and all services are initialized.
- Virtual Inputs, used by clients to initiate Action Rules in the camera. Virtual Inputs extends the existing "Manual Trigger" with 32 additional.
- AXIS ACAP Applications, the behavior for AXIS Cross Line Detection 1.x and AXIS Video Motion Detection 2.x has been improved, making it less prone to false detection on small objects.
- Centralized Certificate Management, certificates for HTTPS and 802.1x are now managed in one place. The firmware also includes a number of pre-installed CA certificates such as Verisign, Thawt and GeoTrust.
- Improved Constant Bitrate Control, the Constant Bit Rate (CBR) will now adjust to target bit rate quicker.
- SSH (Secure Shell), a command line interface is added to the camera that may be used for specific support and maintenance activities. Note that, SSH is not enabled by default.
Corrections:- Daylight saving time now works properly for Iran.
- ISO 8859-1 characters are displayed correctly in motion detection names.
- Up to 127 characters can be used in the 'From email address' field.
- It is possible to add IP addresses to the IP filter list in the web interface.
- It is now possible to use HTTPS and port forwarding.
- It is no longer necessary to restart the camera after configuring default router parameter via VAPIX.
- Configuration of time zone for Australia appears correctly in the web interface.
- Double & (&&) are no longer present in HTTP notifications. The Action rule gives a valid URI.
- ONVIF: The Web Services parameter and consequently the information in System Overview relating to whether Web Services is enabled has been removed. ONVIF is enabled by specifying an ONVIF administrator in Security > ONVIF settings.
- Accessing the AVHS portal through a proxy is now working.
- The error condition encountered when creating two similar action rules (or by a copied action rule) has been fixed.
- Network share size will now be displayed as GB if less than TB in the web interface.
- Setting Always multicast TTL (Time To Live) to '0' is now working as expected.
- Use of IPs starting with 169.154.x.x is now properly reserved for link-local addresses.
- The #e modifier now displays proper event names.
- The Edge Storage disc utilization has been improved, this will also result in increased video retention time especially for larger discs.
- The default compression value has been changed, it is tuned more effectively to provide more flexibility for video applications in a wide variety of network environments. To revert to old setting, configure the camera to use compression=26.
- Issue where incorrect multicast addresses were used, has been corrected.
- It is now possible to use 169.254.x.x as a static IP.
- Improved ONVIF stability when no default router is configured and link-local IPv4 address is used.
- Correct network speed is now displayed when using SNMP network speed check.
- The Log message 'RTSP Login Failed' that relates to client RTSP commands after the nonce has expired has been removed, since the behavior is correct.
- Fixed an issue with the Axis Name Service and some router models.
- Fixed an XSS vulnerability in view.shtml.
- Support for Internet Explorer 11 added.
- The possibility to use dynamic text in text overlay is added.
- Daylight savings time now works properly for IDT.
UPGRADE INSTRUCTIONS
The firmware can be upgraded using AXIS Camera Management, HTTP or FTP.
AXIS Camera Management:1. Download and install AXIS Camera Management on your computer.
2. Download the upgrade file to a directory that is accessible from your local computer if the upgrade file is not to be downloaded via Internet connection from the Axis Support pages.
3. Run AXIS Camera Management. All the Axis devices found on the local subnet (or on subnets with routers that support multicasting) are shown
in the list.
4. Select the devices that you want to upgrade with new firmware (you can
even select different models) and click the Upgrade icon.
Note: A dialog will open if some of the devices can not be configured, e.g. if the devices are not accessible.
5. The Upgrade Firmware dialog shows a list of camera models.
6. Click to locate the new firmware versions stored on your hard drive, select among already downloaded files or select to download official firmware file from Axis Support Pages (marked with Download). This needs to be done for each Axis network camera or video encoder model.
7. Click OK to start upgrading the devices.
HTTP:1. Download the upgrade file to a directory that is accessible from your
local computer.
2. Go to the product's start page (e.g. http://192.168.0.90).
3. Click the Setup link and log in as "root" (or any other user with Administrator privileges). You must be logged in as an Administrator to
upgrade the unit.
4. Click System Options in the menu to the left.
5. Click Maintenance.
6. Click the Browse button in the Upgrade Server section.
7. Select the upgrade file you downloaded (and maybe decompressed) from our site. This file is typically named after the product and Firmware version.
8. Click the Open button.
9. Click the Upgrade button in the Upgrade Server section.
10. Wait for the flash load to complete, which may take 1-10 minutes. The upgrade procedure is in four steps:
- Step 1, Shut down: Running applications are shut down and active connections are terminated.
- Step 2, Uploading firmware: The old firmware will be erased and the new firmware will be saved. During this step, the Power LED will blink green/amber. After a while the progress of the upgrade will be displayed in the Web browser.
- Step 3, Reboot: The system restarts automatically.
- Step 4, Reconfiguration:The new firmware settings are configured to match the previous settings.The Status LED will be amber during this step.
11. After the upgrade has completed, the unit will automatically initiate the
system, during which the Status LED blinks amber. When initiation is complete and the system is ready for use, the Status LED will be green.
FTP:1. You must be at the command prompt and in the directory that contains the upgrade file. Example: C:\Axis\Product\Firmware
2. From the command prompt, open an FTP connection to the unit you wish to upgrade. (Do not use a Windows based FTP-program to do this, use only
command line FTP programs!)
3. Log in as root. You must be logged in as the root user to upgrade the unit.
4. Change to binary transfer mode by typing bin and press enter.
5. Type hash and press enter. (This will allow you to see how the upgrade
progresses)
6. Type the command put XXX.bin flash where XXX.bin is the name of the upgrade file you downloaded (and maybe decompressed) from our site. This file is typically named after the product and Firmware version.
7. Wait for the flash load to complete, which may take 1-10 minutes. The
upgrade procedure is in four steps:
- Step 1, Shut down: Running applications are shut down and active connections are terminated.
- Step 2, Uploading firmware: The old firmware will be erased and the new firmware will be saved. During this step, the Power LED will blink green/amber. After a while the progress of the upgrade will be displayed in the command prompt.
- Step 3, Reboot: The FTP session terminates and the system restarts automatically.
- Step 4, Reconfiguration: The new firmware settings are configured to match the previous settings. The Status LED will be amber during this step.
8. After the upgrade has completed, the unit will automatically initiate the system, during which the Status LED blinks amber. When initiation is complete and the system is ready for use, the Status LED will be green.
Manual Installation with ARP/PingThe device can alternatively be installed using the ARP and Ping commands.
1. Acquire an unused IP address for the camera. This IP address must be on the same subnet as your computer.
2. Locate the serial number (S/N) on the camera’s rear label.
3. From a computer on your network, open a Command Prompt (in Windows: from the Start menu, select Run... and type cmd in the field. Click OK).
4. As appropriate for your operating system, enter the following commands:
Windows syntax: Windows example:
arp -s <IP Address> <Serial Number>
ping -l 408 -t <IP Address>
UNIX/Linux/Mac syntax: UNIX/Linux/Mac example:
arp -s <IP Address> <Serial Number> temp
ping -s 408 <IP Address>
5. Check that the network cable is connected. Start/restart the camera by disconnecting and reconnecting the power cable.
6. Close the Command prompt when you see ‘Reply from 192.168.0.125: ...’
7. The IP address has been set when the Power indicator is permanently lit and the Network indicator flashes intermittently.
8. Start your browser, enter the IP address of the camera in the Location/Address field and press Enter on your keyboard.
Operating system:
OS Independent
Based on 0 ratings. 0 user reviews.
AXIS P1435-LE Network Camera
AXIS P1405-E Network Camera
AXIS P1365 Network Camera
AXIS 232D Plus Network Camera
AXIS P5514-E Network Camera
AXIS P1365-E Network Camera
AXIS P1427-LE Network Camera
AXIS Q6045-E Network Camera
AXIS P5515 Network Camera
AXIS P5515-E Network Camera
ASUS
Intel
Others
AverMedia
RealTek
Ricoh
Alcor
Marvell
NEC
AMD
GigaByte
JMicron
Dell
nVIDIA
MSI
Fresco Logic
Asrock
Asmedia
AzureWave
Etron
Ralink
Renesas
Toshiba
Broadcom
Nuvoton
ITE
Atheros
Motorola
D-Link
Freecom
Corsair
Plextor
OCZ
ADATA
Lenovo
FOXCONN
Samsung
WinBond
TP-LINK
Infineon
VIA Labs
Kingston
Western Digital
Sony
HP
EVGA
Seagate
Other
Panasonic
Philips
Trust
LSI
Creative
Elantech
LiteOn
HLDS
Teac
TSST
PLDS
Authentec
ALPS
Sentelic
Biostar
ATI
ST Microelectronics
Synaptics
Chicony
ZyXEL
MicroTek
VIA
Matrox
Conexant
O2
BigFoot
Optiarc
Yuan
Pioneer
Lexmark
Acer
Qualcomm
Xerox
Logitech
TRENDnet
Bison
Huawei
Epson
Hauppauge
Buffalo
LucidLogix
Canon
BENQ
CMedia
NETGEAR
Casio
Lite-On
DLink
LG
Kyocera
Amazon
iRiver
Yamaha
THX
IDT
INNOVISION
Microsoft
Nikon
Prolink
Linksys
Abit
Hitachi
Agere
CHDK
Apple
SunplusIT
Hasselblad
Wacom
Ubiquiti
AXIS
3COM
BroadSoft
QNAP
Wansview
Mede8er
GeoVision
Edimax
MediaTek
Grandstream
Avigilon
Qisda
Peplink
Rivet Networks
MikroTik
ASIX
Amped Wireless
Prestigio
Validity
Sierra Wireless
Cloud Media
Google
Mitsubishi
SoundMax
Netis
Cisco
Ultra MagiCard
Airlink101
AirLive
Dune HD
Dovado
Hikvision
HardKernel
Blackmagic Design
ARRI
TENVIS
Fujifilm
VIVOTEK
Bushnell
Arecont Vision
Basler
Tomato
Extron
Onkyo
Tenda
Cuddeback
LEADTEK
Soloshot
OpenPLi
Blackvue
Yeastar
AMCREST
Datacard
JVC
Ligowave
SanDisk
FrSky
Silex
Pyle IP
EBox
Drobo
Teradek
OpenTX
Wismec
Advantech
Xtreamer
Emerson
VTech
FTDI
GROM
OpenXC
SweetPea
ALM
LILIN
StarDot
Leica
Texas Instruments
Magnavox
Retrode
Magic Lantern
Nortek
Havit
Point Grey
Actisense
Steelseries
Dynaudio
Mionix
Moxa
Suyin
ITWatchDogs
8Bitdo
Alcorn
Tacx
Chetco Digital
Nexxt
DisplayLink
KLANG
Vortex
Zidoo
Humax
BlueSoleil
Wincor Nixdorf
Commotion